Users can add content to Gallery from both Content and Initiative details page.
Add Content from Content Details Page
In order for content to be available in Gallery, it must be added to Gallery from Studio. There are two ways to do this:
- Add individual pieces of content
- Add content in bulk
To add content to the Gallery individually:
- Navigate to a content asset from Content Catalog/Dashboard.
- In the content details page, scroll to the bottom of the page and expand the Gallery section.
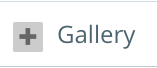
- Click Add to Gallery > Add to Collections and select which Collection(s) to add the content to.
- Click on the View In Gallery link to navigate to the Gallery Details page.
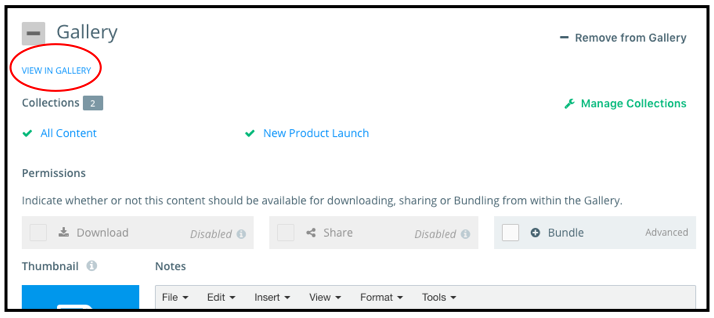
To add content to Gallery in bulk:
- Navigate to Content Catalog from the left navigation bar.
- Select the checkboxes of content you want to add in bulk to Gallery. From the More drop-down menu, select Add to Gallery.
- The Remove from Gallery bulk action removes the content from gallery.
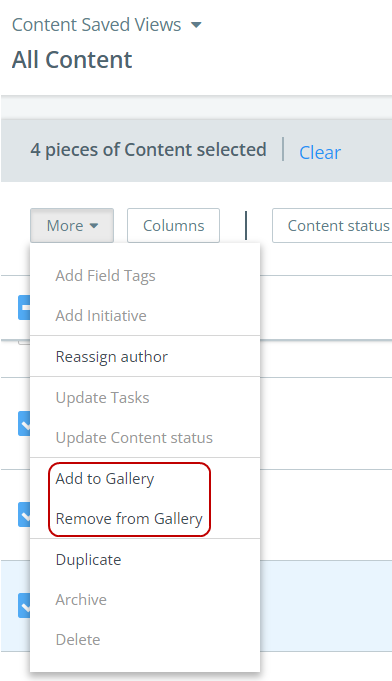
Note: Adding content to Gallery will only make it available in Gallery. An Admin or Editor must organize the content into collections and then share it via collection groups for it to be consumed. Learn how to do this here.
Add Content from Initiative Details Page
You can add one or more content assets at once with the Add to Gallery bulk action in the initiative's content tab.
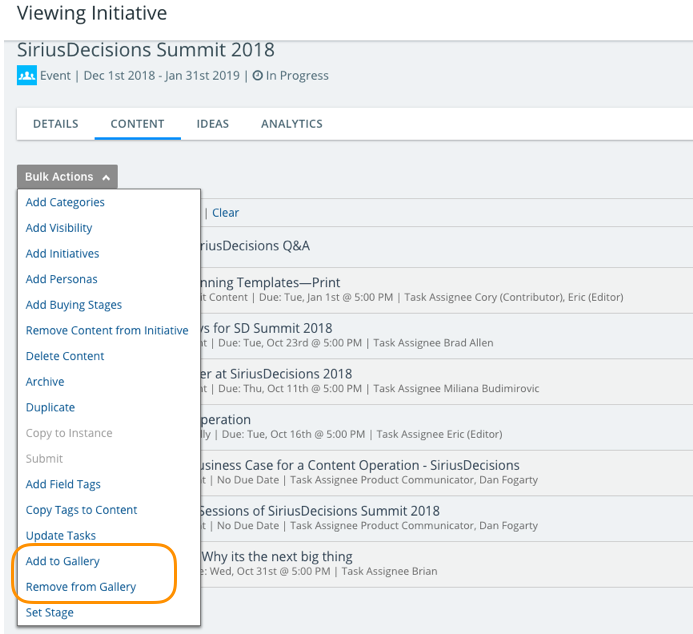
The Remove from Gallery bulk action does this action in reverse. Use this when you need to refresh and repurpose Gallery content (and then use “Add to Gallery” when the content’s ready to be used across your company!).